Remote opera debugging on android
The final article on remote debugging web applications on mobile devices shows how you can do this using Opera Mobile. With Opera Mobile you can easily debug web applications running on Android, without needing an USB connection (b.t.w you can also debug web application on firefox without USB). In this article I’ll quickly walk you through the steps required to setup the debug connection.
If you want to use a different mobile browser see these two articles:
Using Opera for this, is just as simple as using firefox or chrome. All you need to do is the following:
- Setup Opera on the desktop to listen for debug connections
- Start a debug connection from Opera Mobile
- Start debugging
Since we won’t be working with an USB cable, you’ll need to know the ip address of your Desktop. You can use the ipconfig/ifconfig command in a terminal to get this address.
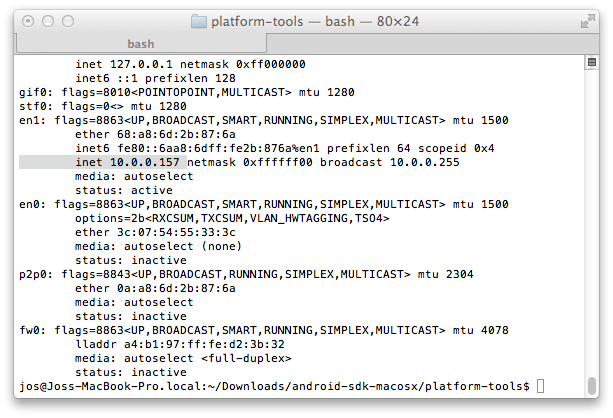
Setup Opera on the desktop to listen for debug connections
Open Opera and start “Opera Dragonfly” from the menu (Tools->Advanced->Opera DragonFly). This will show the debugging console at the bottom of the current page. Click on the “Remote Debug Configuration” button and you’ll be shown the following screen:
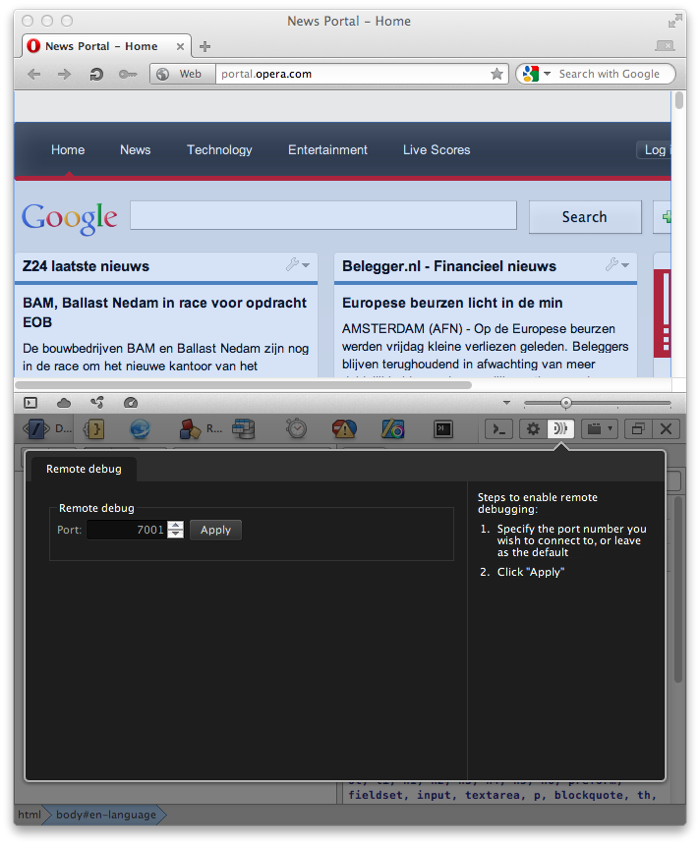
Just click on “Apply” here, and Opera will wait for a connection request from a remote device.
Start a debug connection from Opera Mobile
Now open Opera Mobile on your phone or tablet and point your browser to “opera:debug”.
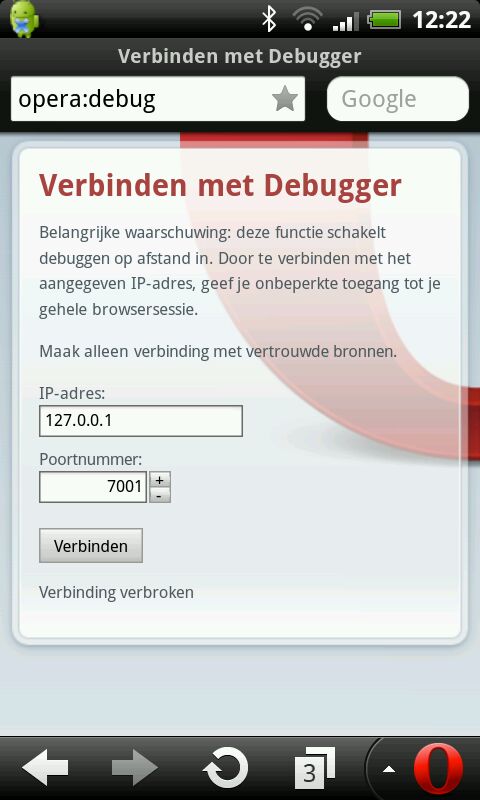
Enter the ip-address you looked up earlier and click on ‘connect’. This will setup a connection between opera on your mobile device and on your desktop. Now you can open the website you want to debug in a new tab on your device and use Opera on your desktop to debug the specific tab.
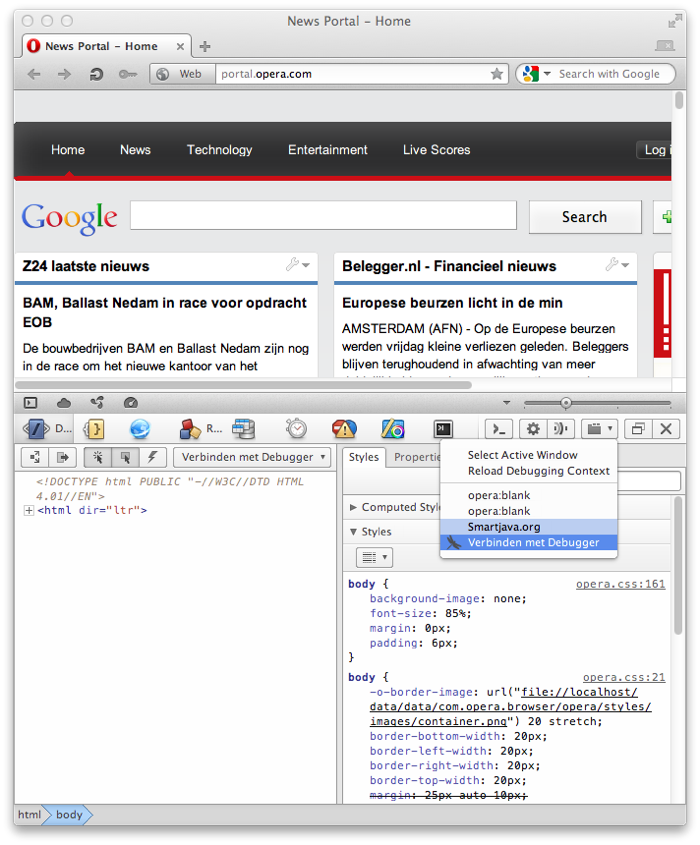
And that’s all you have to do.